Masz już konto w MailerLite i chcesz zacząć tworzyć listę subskrybentów i wysyłać newsletter, ale nie wiesz, od czego zacząć? Teraz masz szansę się tego dowiedzieć. Naucz się, jak stworzyć swój pierwszy formularz zapisu w MailerLite, osadzić go na stronie i rozpocznij wysyłanie listów do swoich odbiorców.
KROK 1 – TWORZENIE FORMULARZA ZAPISU W MAILERLITE
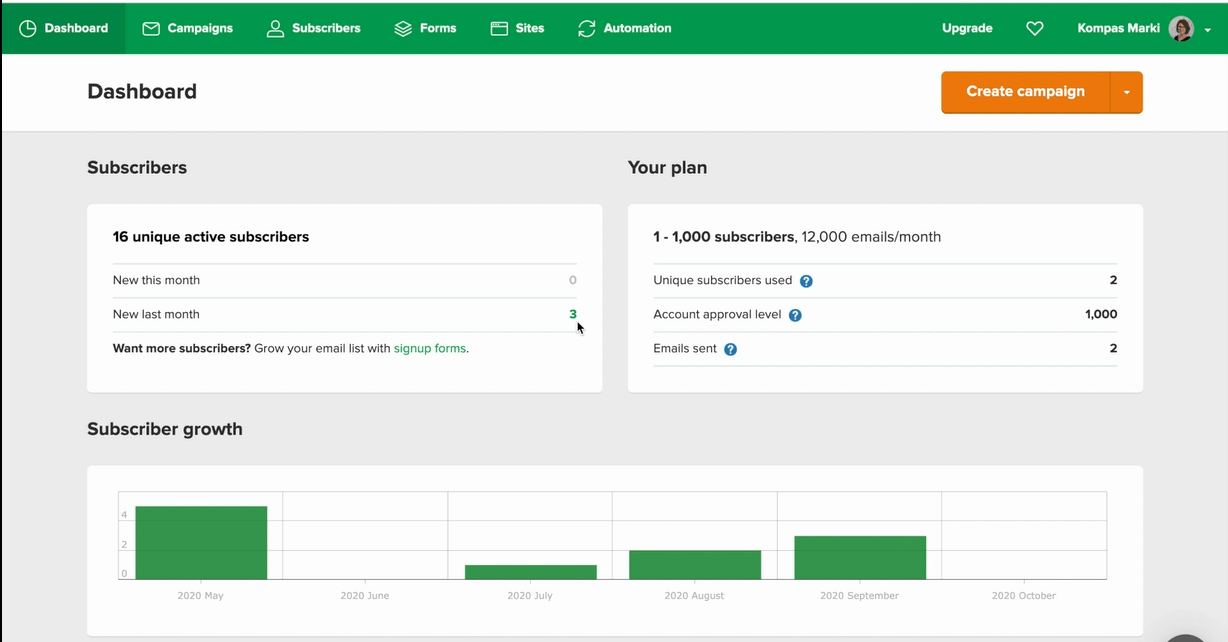
Na ekranie głównym – widocznym po zalogowaniu, kliknij najpierw w menu zakładkę Forms – Formularze.
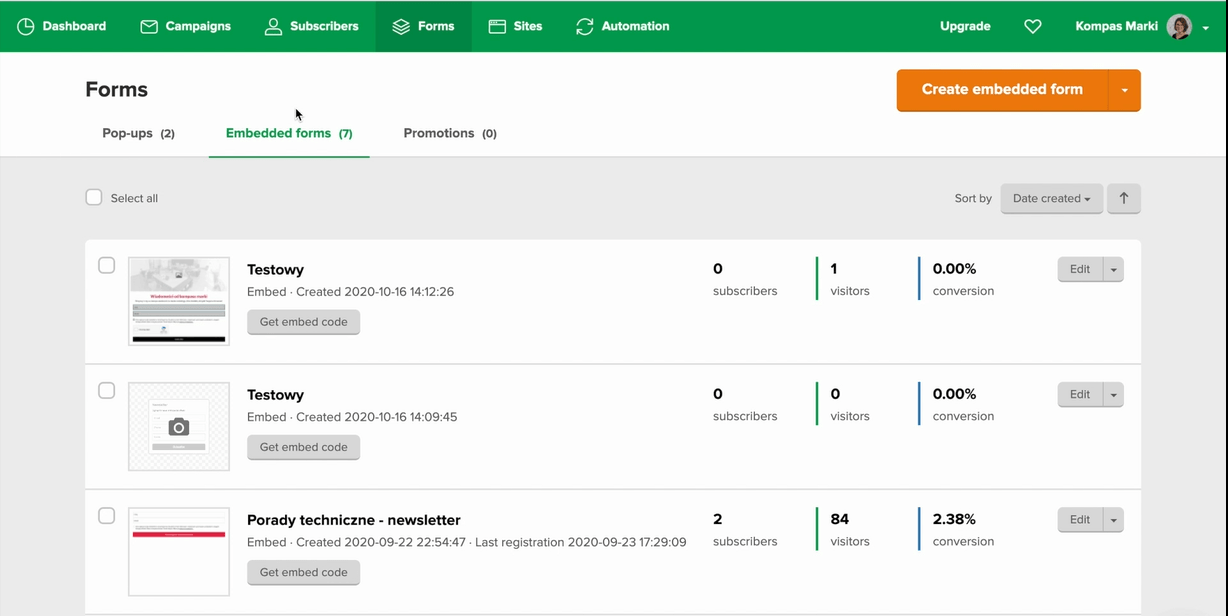
Teraz wybierz typ formularza. Dostępne są:
- Pop-ups – pop-upy
- Embedeed Forms – formularze osadzone na stronie,
Kliknij formularz osadzony i przejdź dalej. Na liście poniżej pojawiają się stworzone wcześniej formularze. W celu stworzenia nowego formularza wciśnij Create embedded form.
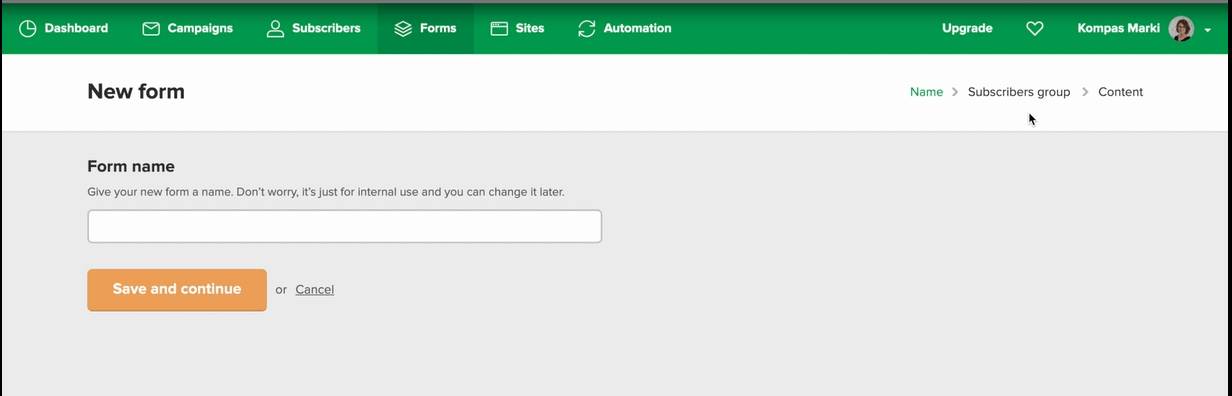
Nazwij nowy formularz tak, żeby było dla Ciebie oczywiste, czego dotyczy (nazwa jest tylko dla Ciebie i nigdzie się nie wyświetla).
Teraz możesz kliknąć Save and continue, żeby przejść dalej.
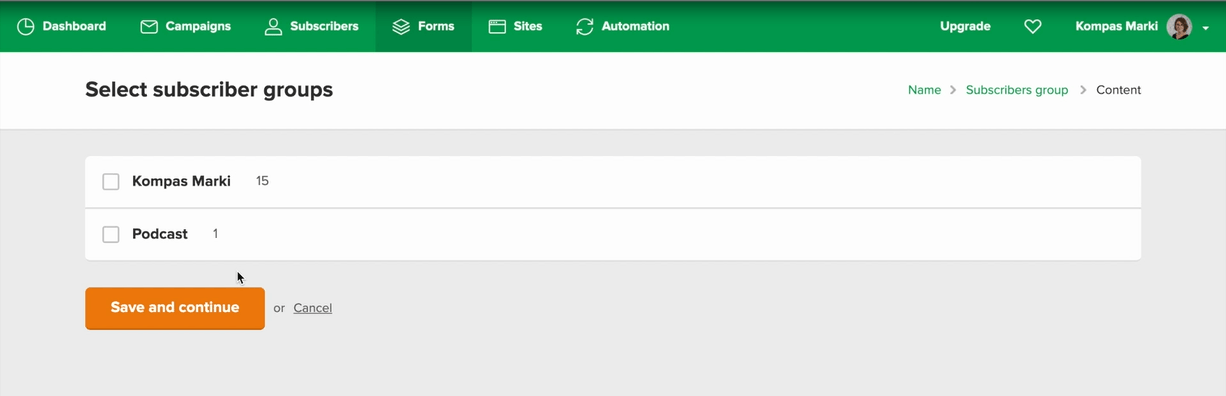
W tym oknie możesz przypisać do swojego formularza grupę subskrybentów, do której będą się zapisywać osoby wypełniające formularz.
Warto od razu w tym miejscu targetować osoby zapisujące się na nasz newsletter. Jeżeli ktoś zapisuje się i jest zainteresowany tylko jednym tematem, warto wysyłać mu listy związane z tym konkretnym tematem, żeby jak najlepiej trafiać w potrzeby swoich odbiorców.
Po dopasowaniu grupy przejdź dalej.
KROK 2 – EDYCJA FORMULARZA ZAPISU W MAILERLITE
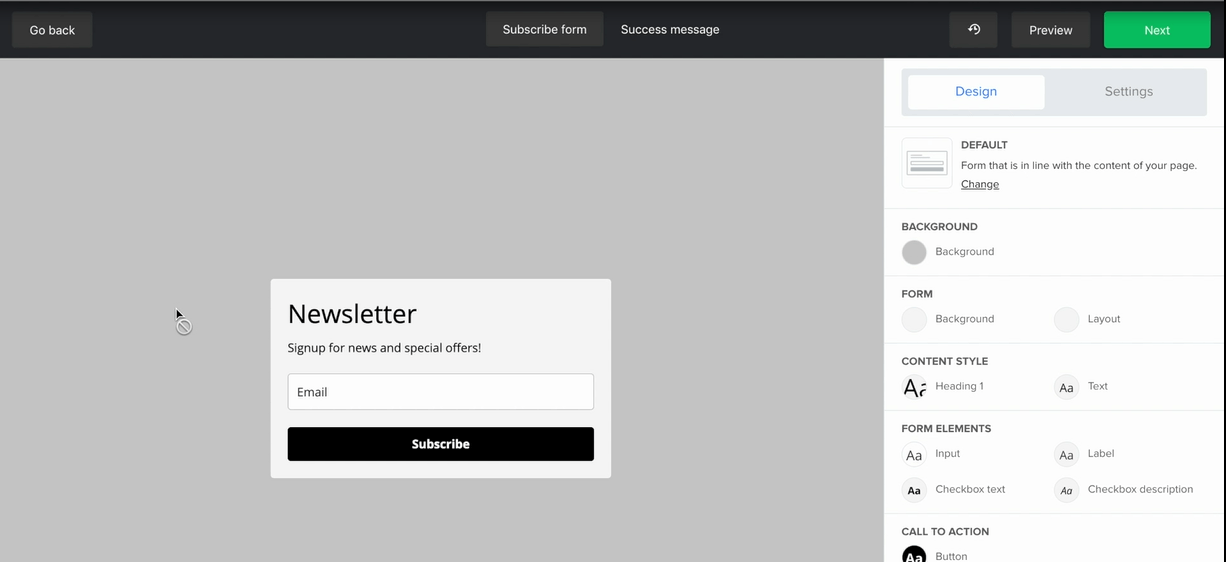
Na początku wybierz formę formularza. Kliknij Default i tu są trzy opcje do wyboru:
- Default – pionowy
- Horizontal – poziomy
- Card – ze zdjęciem
Należy dopasować taki rodzaj formularza, który będzie pasował do Twojej strony i do miejsca, w którym chcesz go umieścić. Na koniec kliknij Choose, żeby przejść dalej.

1. Najpierw dostosuj pola zapisu. Żeby je edytować, najedź na pole z emailem i kliknij edycja. Pole to jest obowiązkowe i można tylko zmienić jego nazwę. Kliknij Add fields i dodaj kolejne pole – automatycznie pojawia się Name – Imię (jednak możesz wybrać inne potrzebne Ci opcje – jest spory wybór).
2. Teraz możesz edytować pole Imię (klikając na mały ołówek). Można tu zaznaczyć, że to pole jest obowiązkowe (This field is required). Wtedy każdy, kto chce się zapisać, musi je wypełnić oraz zmienić nazwę na polską. Można również zmienić wygląd tego okienka. W razie potrzeby możesz też dodać kolejne pola.
Pamiętaj, żeby zatwierdzić wszystko przyciskiem Save, zanim przejdziesz dalej.
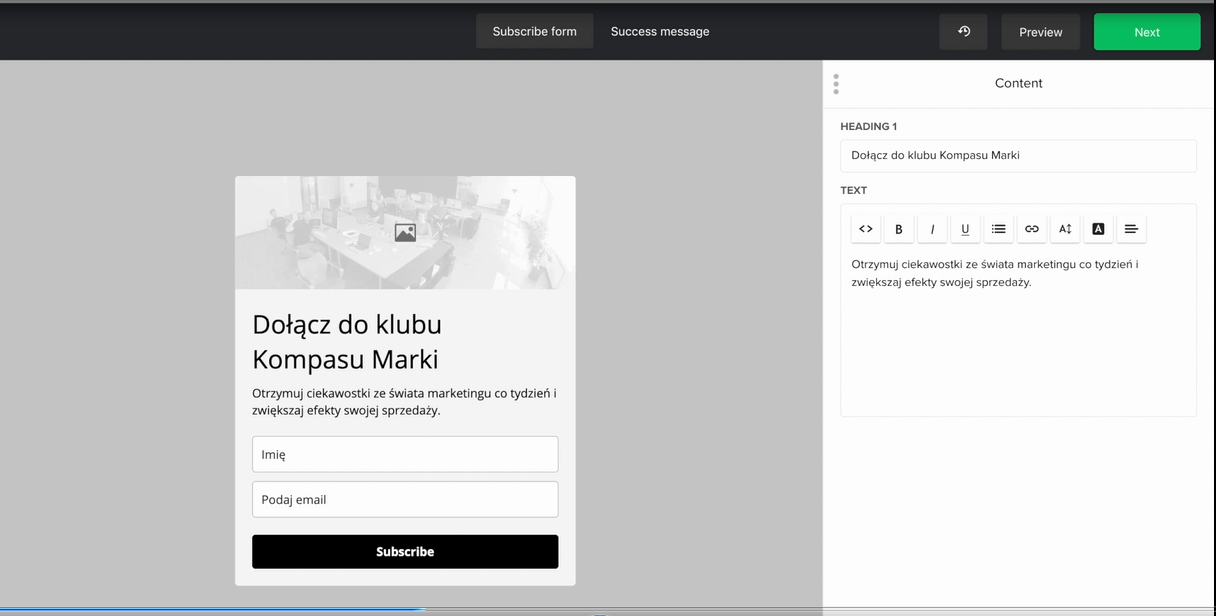
Przechodzimy do pola nagłówka, można je edytować lub usunąć w zależności od potrzeby. Warto nazwać zapis do naszego newslettera w inny sposób. Dzięki temu przekażesz, co tak naprawdę ta osoba otrzyma, jakie są korzyści – newsletter wielu osobom kojarzy się ze spamem. Można też zaoferować coś za zapis np. e-booka.
Dalej możesz napisać, co zamierzasz wysyłać i jak często, żeby upewnić ludzi, że będą otrzymywać coś, co im się przyda. Na koniec zatwierdź zmiany na dole strony.
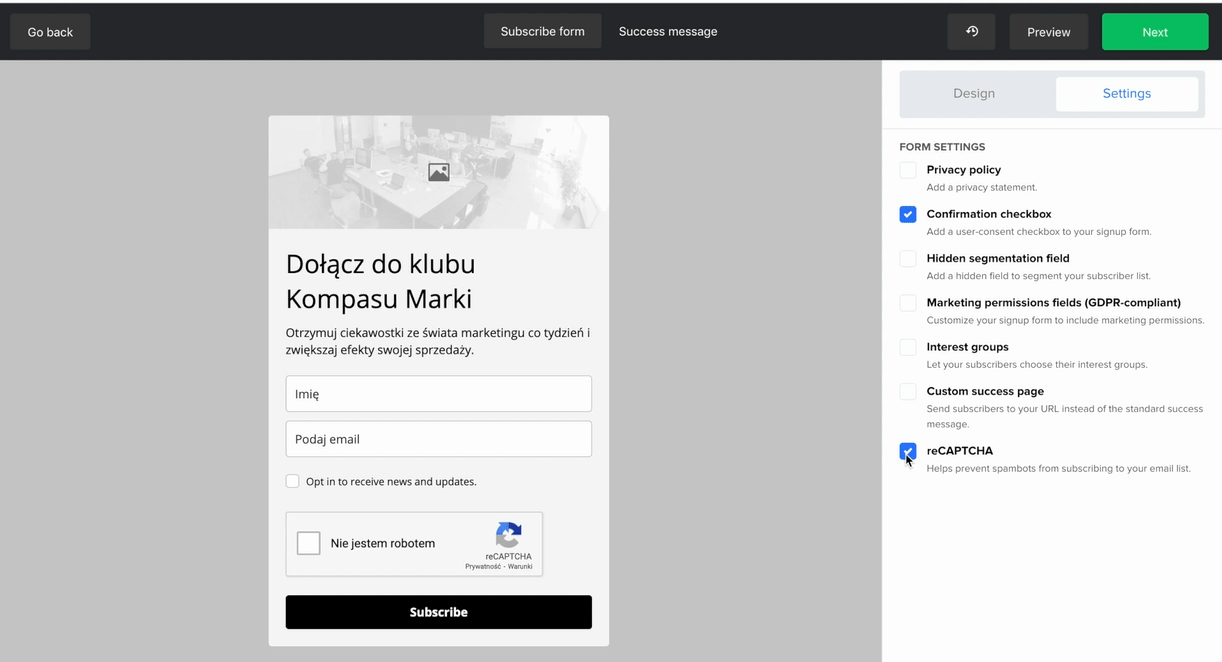
Teraz dostosuj swój formularz do wymogów Rodo. Kliknij najpierw na Settings – ustawienia. Mamy tu wiele opcji do wyboru.
Ciekawą jest – Interest groups, która daje możliwość osobie wypełniającej formularz samodzielnego wyboru grupy, do której chce się zapisać, jeżeli do danego formularza posiadamy przypisane kilka grup.
Zaznacz tu Confirmation checkbox – ta opcja pozwoli na umieszczeniu w formularzu zgody na przetwarzanie danych osobowych. Dla zabezpieczenia przed SPAMem i zwiększenia bezpieczeństwa można zaznaczyć też reCAPTCHA.
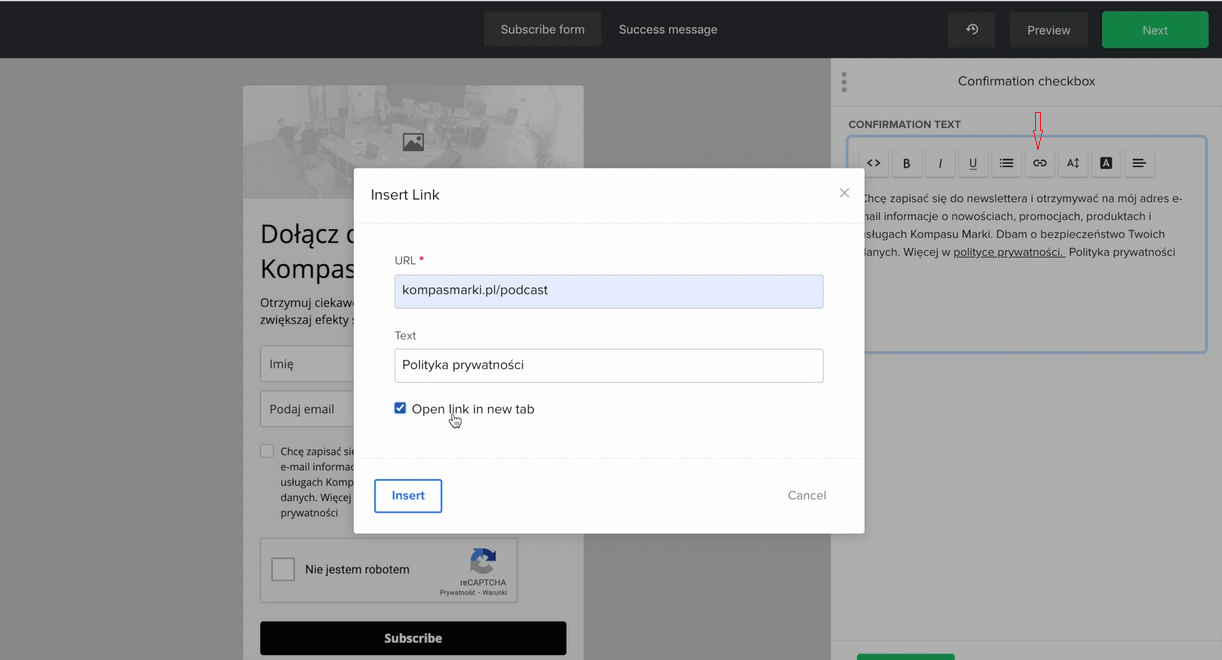
Na zakończenie najedź na checkbox na formularzu, kliknij długopis i pojawi Ci się możliwość edycji tekstu w tym miejscu. Warto tu wpisać tekst dostosowany do swojej działalności i podlinkować dodatkowo Politykę prywatności.
W celu stworzenia linku wpisz słowo np. Polityka prywatności. Zaznacz je, kliknij znaczek Link na górze i wtedy otwiera się okno do wprowadzenia adresu URL. Możesz tu dodatkowo zaznaczyć, żeby link otwierał się w nowym oknie, aby nie przeszkadzać w dokończeniu zapisu. Potwierdź, wciskając Insert. Po zakończeniu edycji zawsze pamiętaj o wciśnięciu klawisza Save na dole strony.
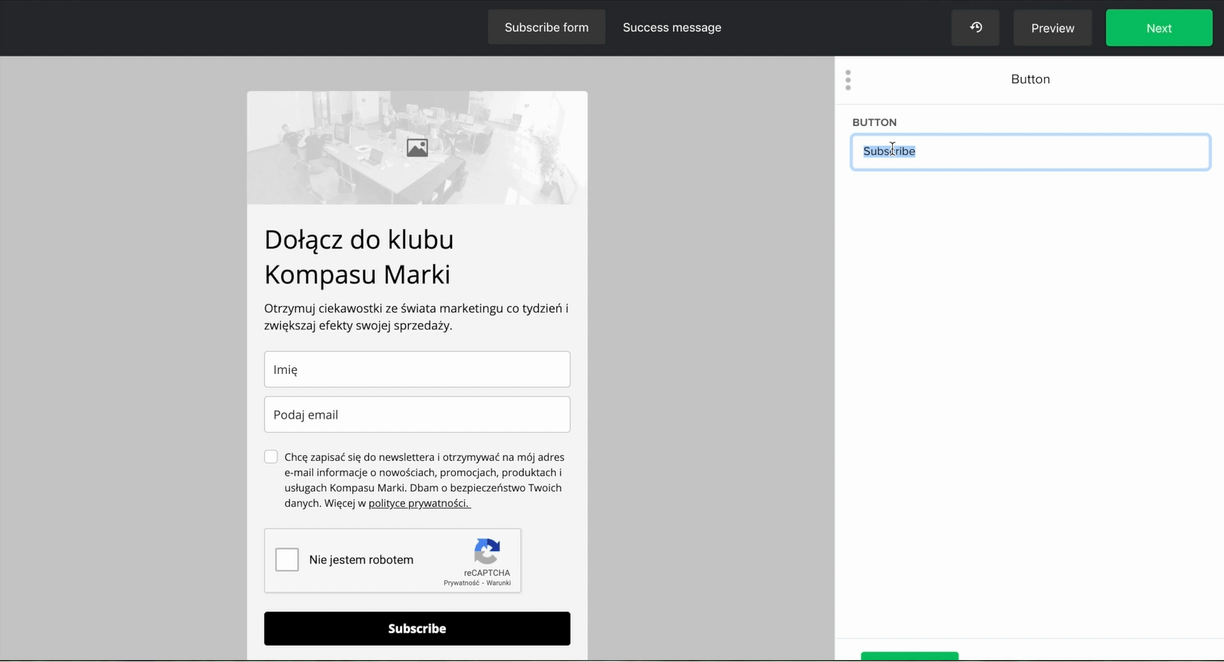
Ostatnim elementem do zmiany jest przycisk – najedź na niego i wejdź w edycję. Tu możesz wpisać tekst, który ma się wyświetlać na nim i na koniec zapisz.
KROK 3 – DOPASOWANIE WYGLĄDU FORMULARZA W MAILERLITE
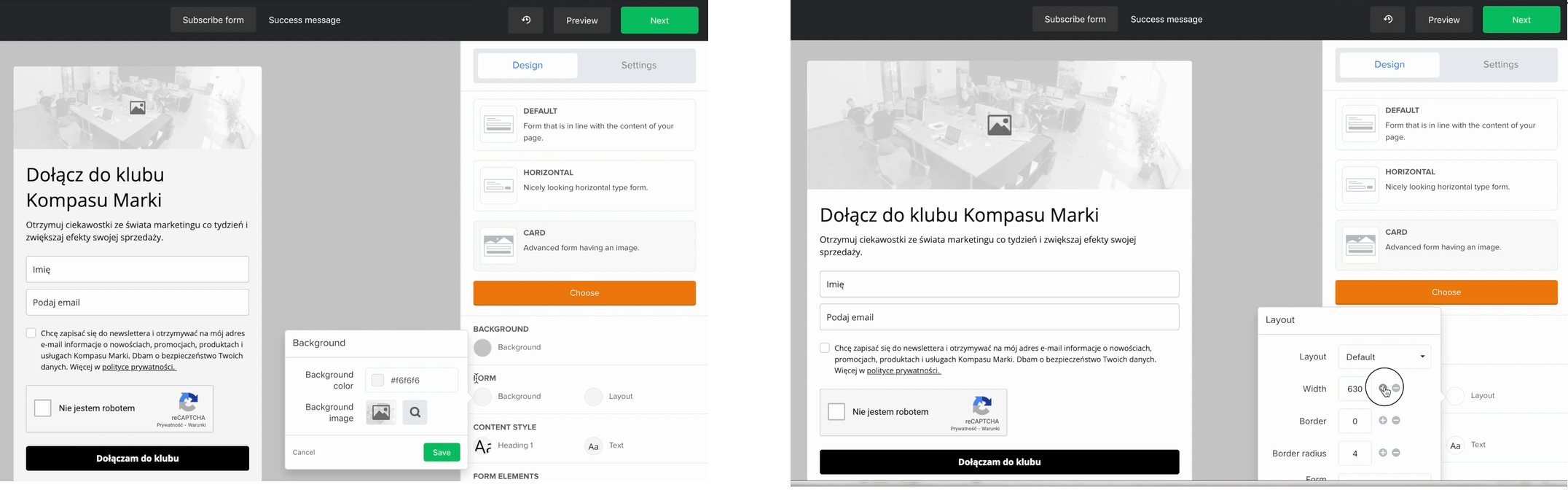
Na początek możesz zmienić tło – kliknij Form Background i tu da się wybrać kolor lub wstawić zdjęcie jako tło (zdjęcie może sprawić jednak, że formularz będzie mniej czytelny).
Dalej można edytować układ formularza – naciśnij na Layout i możesz dostosować do swoich potrzeb szerokość oraz ramkę.
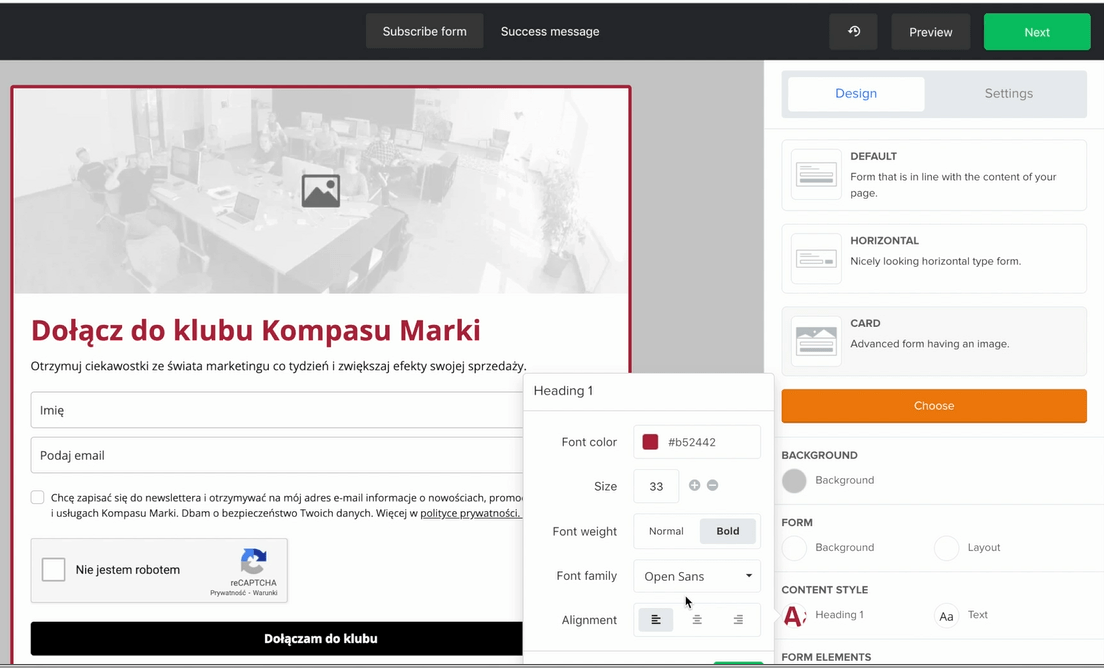
Przechodzimy do edycji tekstu, który możemy zmieniać na poziomie:
- Heading – nagłówka;
- Text – tekstu zwykłego.
W polu Content style kliknij odpowiedni rodzaj tekstu i możesz dostosować jego: kolor, rozmiar, pogrubienie, czcionkę oraz wyrównanie. Następnie zmiany zatwierdź przyciskiem Save.
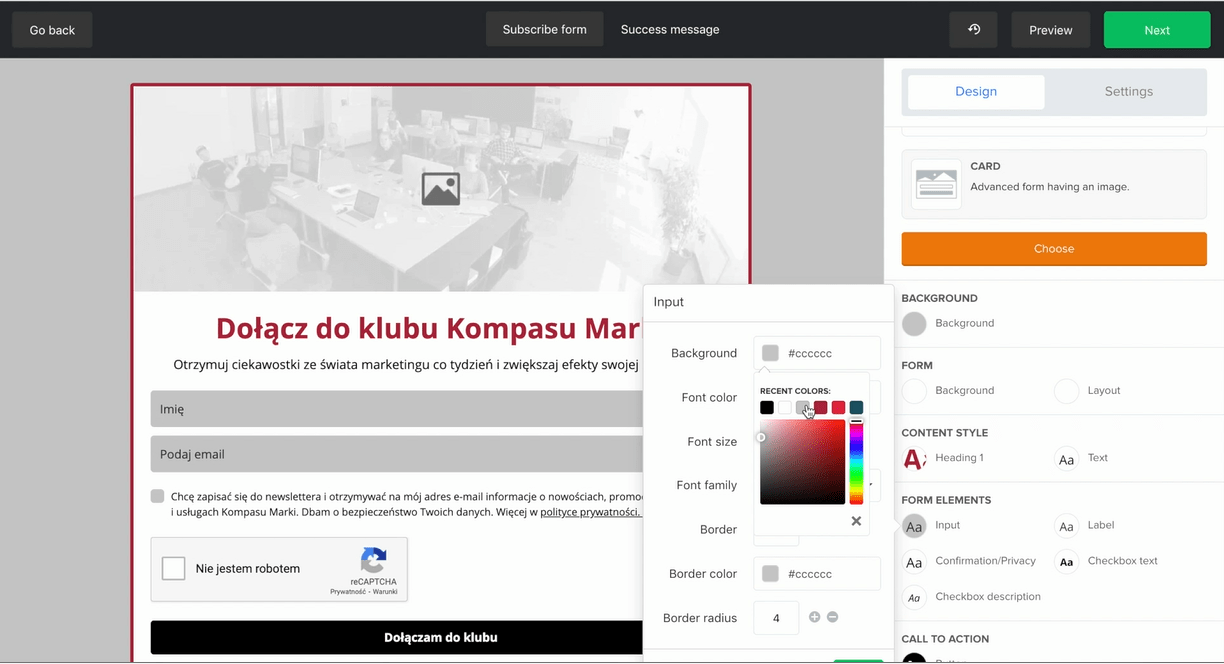
Następny krok to dostosowanie elementów formularza:
- Input – pól do wypełniania
- Label – etykiet
- Confirmation/Privacy – tekstu zgody na przetwarzanie danych
Ponownie masz tu możliwość zmiany: koloru tła i tekstu, rozmiaru tekstu i jego czcionki, możesz również dodać obramowanie i zaokrąglenie pól formularza.
Całość zapisz przyciskiem Save.
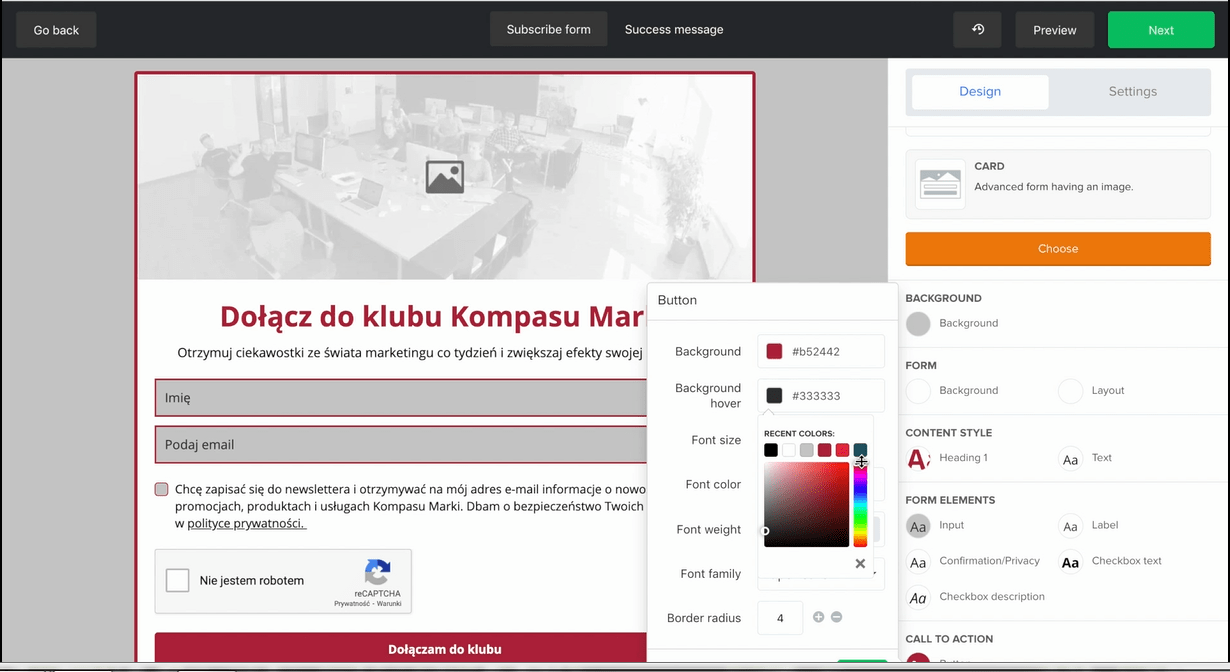
Ostatnią rzeczą, którą możesz dostosować, jest przycisk. Można zmienić jego kolor i ten po najechaniu myszką. Dostosować czcionkę: jej kolor, rozmiar, pogrubienie oraz rodzaj i na końcu można też dopasować zaokrąglenie przycisku.
Pamiętaj, żeby na koniec zapisać całość przyciskiem Save.
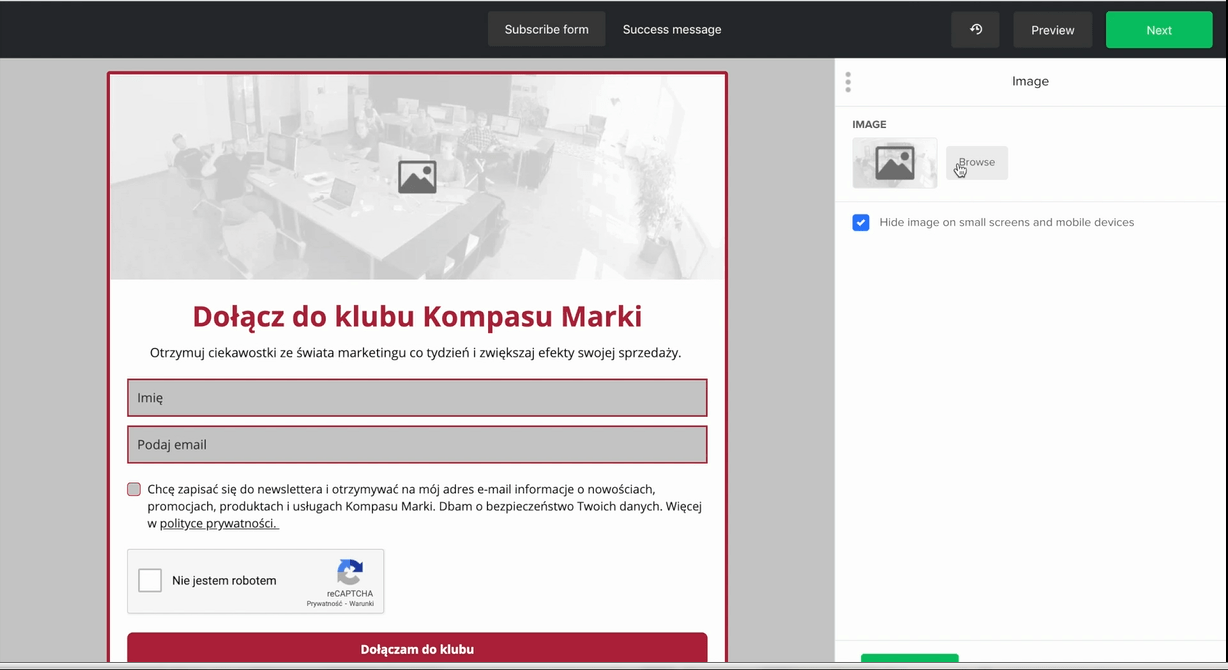
W celu dodania zdjęcia do formularza najedź na jego miejsce i kliknij edycję, pojawi Ci się okienko Browse, dzięki któremu możesz załadować przygotowany wcześniej obrazek.
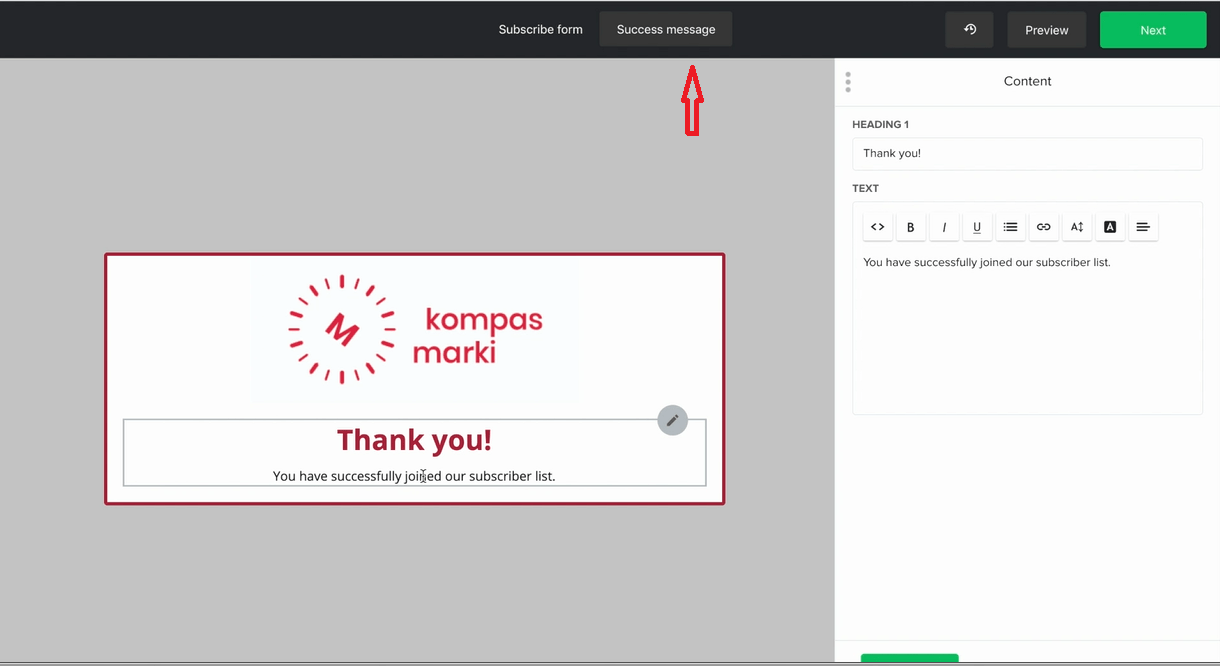
Przed osadzeniem formularza na stronie zmień jeszcze stronę, która będzie się wyświetlać po dokonaniu zapisu:
- Kliknij Nagłówek i wpisz tam swoje podziękowanie.
- Poniżej napisz informację o ostatnim kroku koniecznym w trakcie zapisu, wymaganym przez polskie prawo, czyli potwierdzeniu zapisu w mailu, który jest wysyłany na podany przy zapisie adres.
- Można też dopisać przypomnienie o sprawdzeniu w folderze SPAM w razie, gdyby wysłany mail nie był widoczny w skrzynce głównej.
Po zapisaniu zmian. Kliknij Next i zakończ edycję formularza.
KROK 4 – PRZYGOTOWANIE FORMULARZA MAILERLITE DO PUBLIKACJI
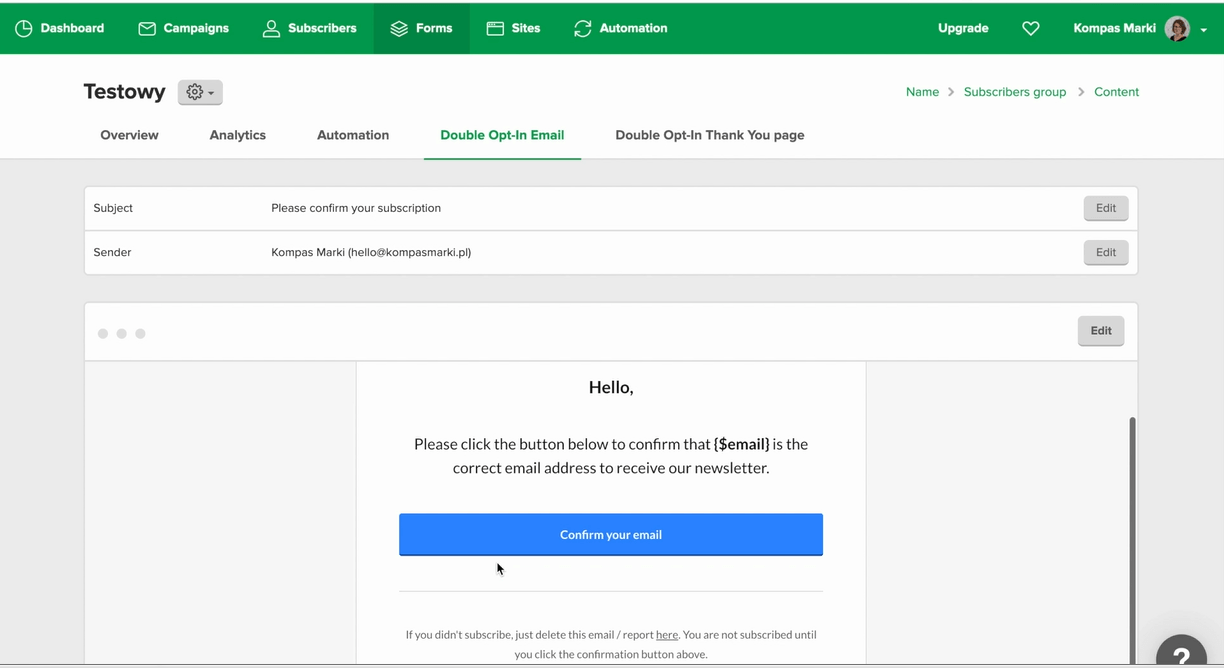
Pozostało jeszcze zaprojektować wiadomość wysyłaną do osoby zapisującej się w celu potwierdzenia maila Double Opt-in Email:
- Najpierw zmień Subject -temat wiadomości – możesz wpisać: Proszę potwierdź swój adres email.
- W polu Sender – nadawca warto wpisać imię – statystycznie częściej otwierane są maile wysłane przez konkretną osobę.
- Teraz przejdź do treści wiadomości i kliknij Edit, żeby dostosować tekst i wygląd maila.
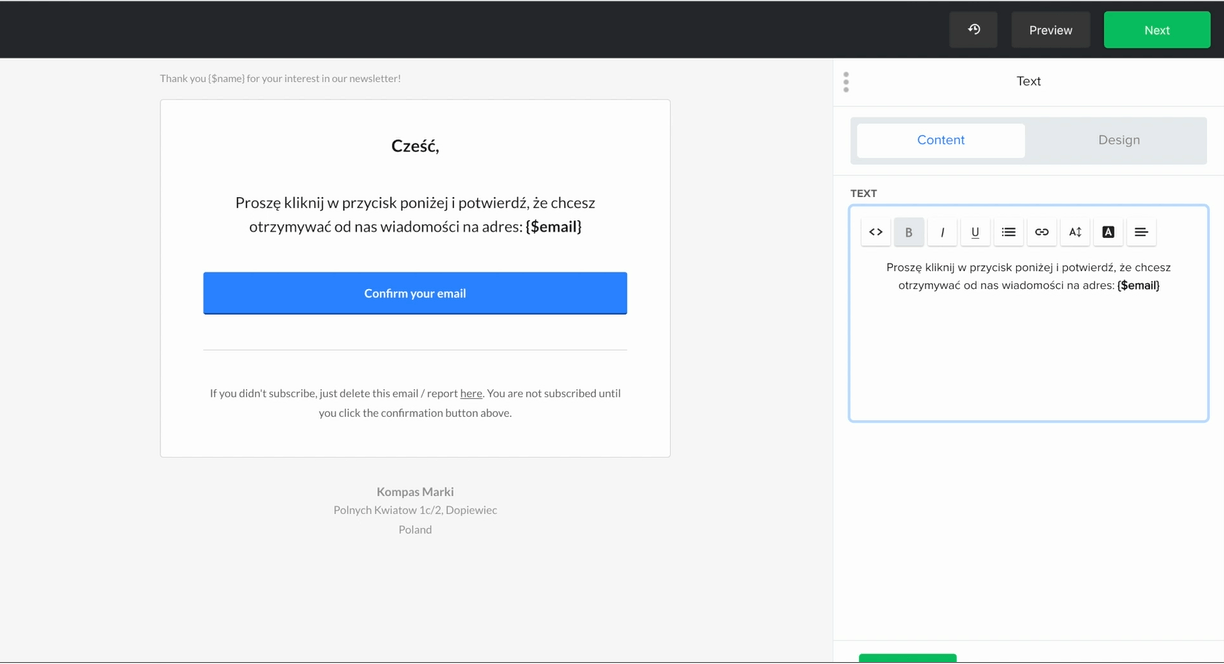
System przekieruje Cię do generatora, w którym powstanie Twoja wiadomość:
- Zmień tytuł na polską wersję.
- Napisz prośbę o potwierdzenie chęci otrzymywania maili. Dostosowując treść poniżej, pamiętaj, żeby nie wykasować odnośnika {$email}, który automatycznie wkleja mail odbiorcy w treści wiadomości.
- Dostosuj przycisk – wpisując na nim np.: 'Potwierdzam mój email’. Tu możesz też dostosować wygląd przycisku – kliknij Design i ustaw odstępy od tekstu, wybierz położenie i wygląd, zmień kolory. Potwierdź przyciskiem Save.
Kolejną rzeczą jest tekst poniżej przycisku. Poinformuj osoby, które otrzymały tę wiadomość przez pomyłkę, że mogą zignorować tę wiadomość i nie są zapisane do newslettera.
W miarę potrzeby możesz też zmienić dane wyświetlające się automatycznie na dole wiadomości.
Teraz Twoja wiadomość jest gotowa. Naciśnij Next, żeby wyjść z kreatora.
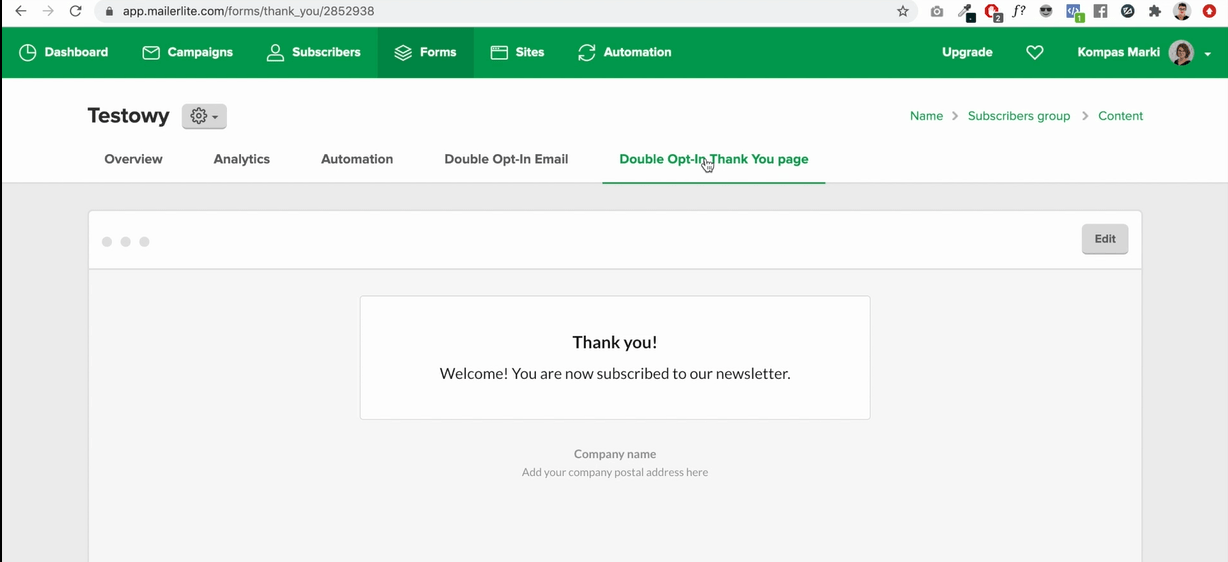
Ostatni krok przed publikacją to zmiana strony podziękowania. Kliknij Double Opt-in Thank You page i tak jak poprzednio przejdź do edycji. System przekieruje Cię do kreatora. Tu zmień tekst podziękowania na polski, dopasowując go do Twojej sytuacji. Na zakończenie kliknij Next, żeby opuścić kreator.
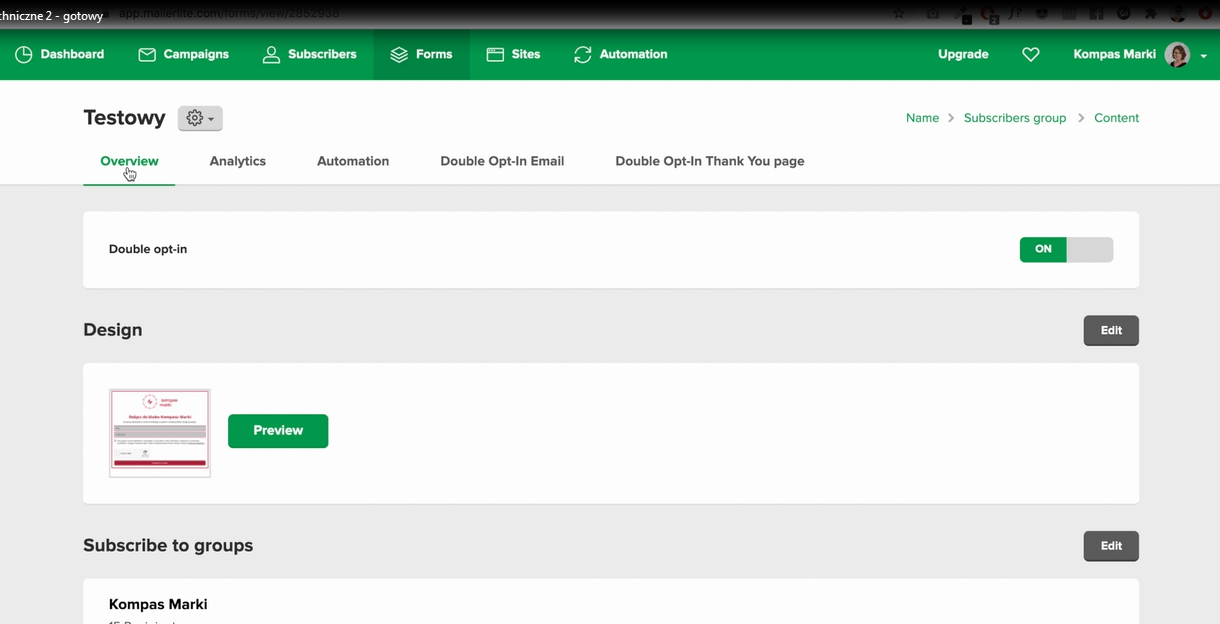
Po zakończeniu edycji przejdź do zakładki Overview – tam znajdziesz kod potrzebny do osadzenia formularza zapisu na stronie.

Zjedź niżej do akapitu zatytułowanego: Embed form into your website i wybierz zakładkę HTML code. Może to wyglądać przerażająco, ale wystarczy to skopiować, klikając na napis Copy to clipboard w prawym dolnym rogu.
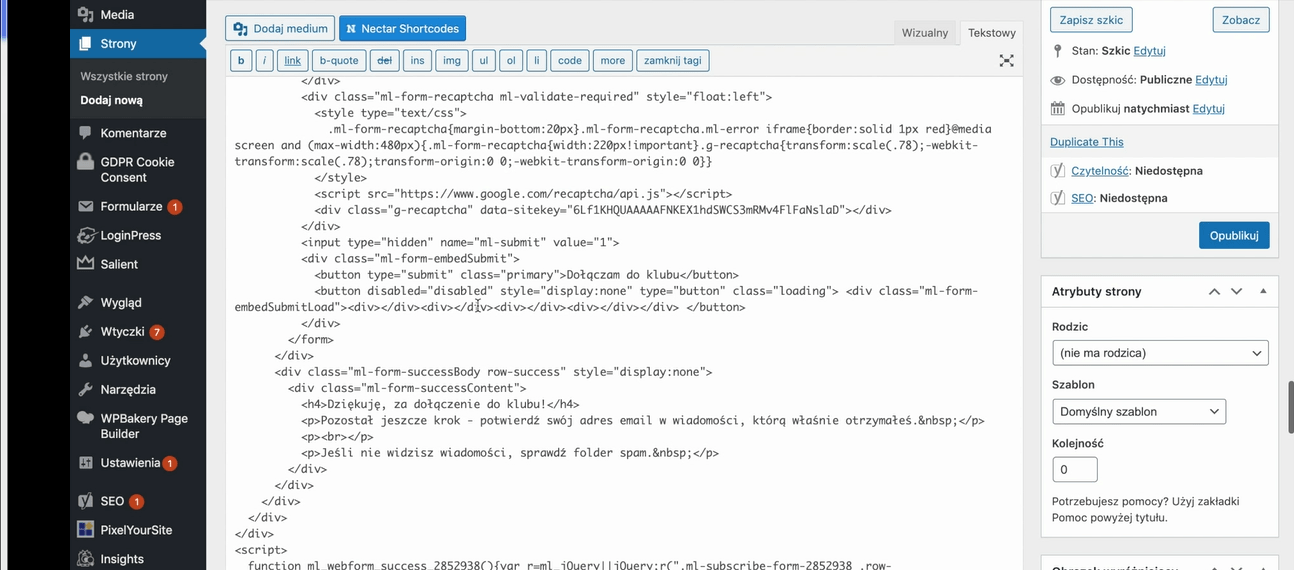
Teraz zobaczysz, jak osadzić taki formularz na stronie stworzonej w WordPressie. Zaloguj się do swojego WordPressa i wejdź w edycję strony, na którą chcesz dodać formularz zapisu MailerLite. W zależności od motywu strony sposób dodania kodu HTML może się różnić. W moim przypadku otwieram edycję Tekstową i wklejam kod. Zapisuję i następnie publikuję stronę. Gotowy formularz pojawia się we wpisie.
Chcesz odkryć kolejne możliwości, jakie daje program MailerLite?
Po tym odcinku porad technicznych masz już gotowy Formularz zapisu. Jednak MailerLite oferuje o wiele więcej funkcjonalności. Pomogą Ci one rozwijać Twój biznes i zdobywać klientów.
W najbliższym czasie omówimy sobie Automatyzację, która bardzo ułatwia wysyłkę maili do odpowiednich grup klientów oraz prowadzenie kampanii marketingowych. Kolejne tematy, które chcę poruszyć to konfiguracja konta w MailerLite, wysyłka kampanii i tworzenie Landing Page.
Jeżeli chcesz zacząć swoją przygodę z MailerLite, ale nie potrafisz założyć konta, zapraszam do poprzedniego wpisu. Tam dowiesz się, jak przejść przez proces autoryzacji.
Na zakończenie
Daj znać w komentarzu, czy wskazówki się przydały. To dla mnie cenne informacje, co mogę poprawić w swoich nagraniach, aby jeszcze lepiej pomagać innym przedsiębiorcom. Jeśli masz dodatkowe pytania, to też śmiało pisz!
Do zobaczenia!
Marta
PS. Czy obserwujesz mnie już na Facebooku? Gwarantuję, że warto! 🙂
Wszystko, co ważne jest w internecie, ale nie każdy ma czas wszystko przeglądać. Odpocznij! A newsy marketingowe my przejrzymy za Ciebie!
Wypełnij formularz, a piekielnie konkretny newsletter Marketingowe Chilli zagości w poniedziałek w Twojej skrzynce.
Dzięki temu nie przegapisz wartościowych informacji ze świata marketingu!



Mega mega pomocne! Krok po kroku za rękę stworzyłam swój pierwszy formularz. Dziękuję! 😀 <3
Cieszę się, że mogła pomóc! Powodzenia 🙂
Ekstra, pomocne. A jak podłączyć przez ten formularz pdf, jako prezent za zapis?
Dziękuję 🙂 PDF najpierw musisz dodać na swoją stronę www jako „media”. Później link do tego PDF możesz dodać w automatyzacji, która będzie uruchamiana po wypełnieniu formularza lub na stronie z podziękowaniem za zapis. 🙂
Doskonale napisane. Bardzo pomocne, dziękuję:)
Cieszę się, że mogłam pomóc! Pozdrawiam!
A co zrobić, jeśli wiadomość z potwierdzeniem zapisu oraz z podziękowaniem za zapis, nie zmienia się, mimo że szablon był edytowany? U mnie wciąż pokazuje się wersja po angielsku od MailerLite.